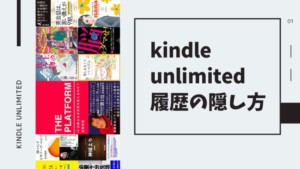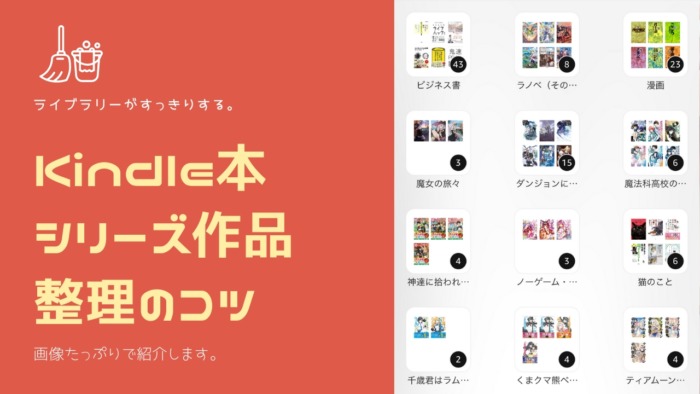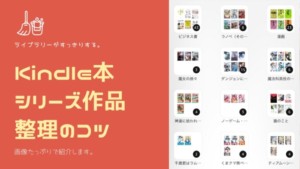kindleのライブラリってごちゃごちゃで見にくいな・・・。本をシリーズ毎にまとめる方法ないのかな?出来るだけ楽な方法で整理したいよ。
こんな悩みに答えていきます。
kindle本を長く使うと気になってくる、ライブラリの見にくさ。シリーズ毎にまとめまっていない書籍は管理しづらいですよね。
残念なことに、kindle本は一部を除いてシリーズ毎に作品をまとめる機能がありません。
ですが、「コレクション」機能を使用することで、疑似的にシリーズ毎のまとまりを作ることが可能です。
今回は、そんなkindle本をシリーズ毎にまとめる方法を「コレクション機能」を使って紹介していきます。
kindleのライブラリ「シリーズ毎にまとまらない」問題
電子書籍では、抜群の品ぞろえと使いやすさで他を寄せ付けないkindle。他のサービスを考える必要がないくらい楽しませてもらっています。
でも、以前から不満に思っていることが1つ。それは、ライブラリでのkindle本の管理がかなり不便だということです。
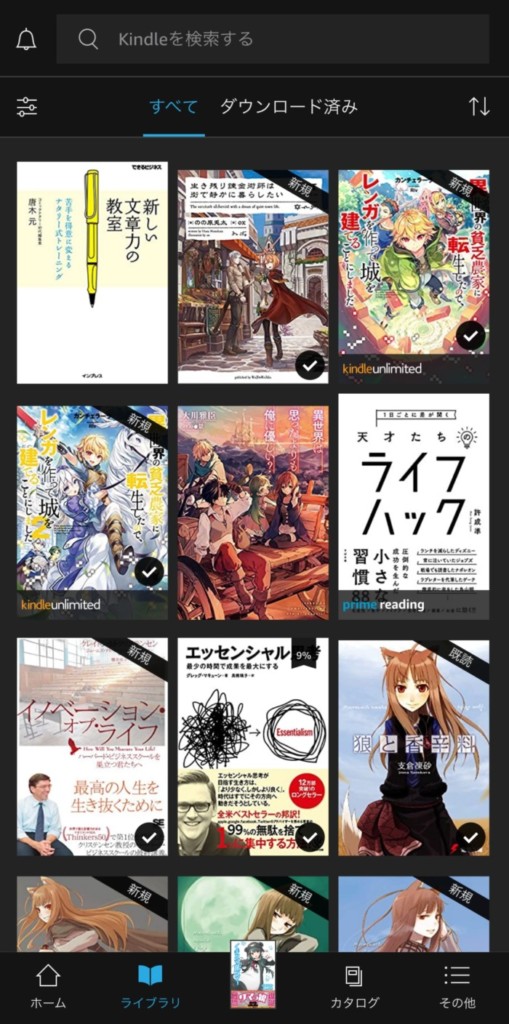
順番も本の種類もぐちゃぐちゃで分かりづらい
コミック本など、一部の書籍はシリーズ毎にまとめる機能が付いています。ですが、ラノベや小説など複数巻に続く作品は、バラバラに表示されてしまいます。
 かっぱ君
かっぱ君自分が何巻まで購入しているのか、何巻まで読んであるのか。ぱっと見で分からないと不便さですよね。
僕は、100冊くらいのkindle本を持っています。100冊程度の僕ですら、「kindle本を整理できない不便さ」を感じているのだから、1000冊を超える方はもっと大変な思いをしているはずですね。
コレクション機能を使い「手動」で整理すれば解決
kindleには、コレクション機能と呼ばれる「選んだ本をひとまとめにする機能」があります。これを使うことで、シリーズ毎にまとめて整理でき、とてもに便利です。
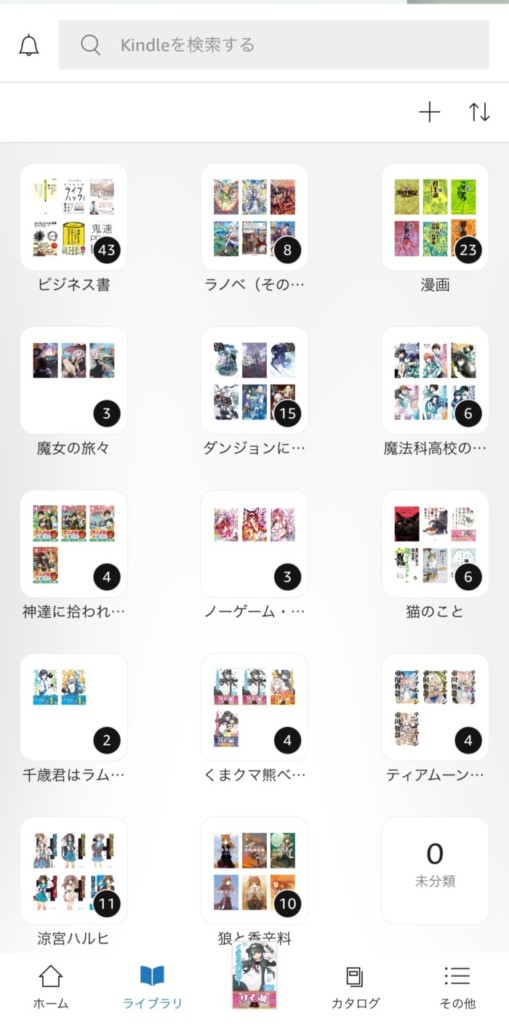
シリーズ毎に整理できるので、読みたい本がすぐ見つかります
手動で行うため、多少の手間はかかります。でも、毎日の読書のとき「あれ、この続き買ったっけ?」とライブラリを探し回る必要がなくなるのは嬉しいですよね。
 かっぱ君
かっぱ君読書に「ストレス」は大敵、日頃から整理する習慣を付けておくと便利ですよ!
kindle本をシリーズ毎に手動でまとめる方法【PC・アプリ】
それでは、kindle本をシリーズ毎に手動でまとめる方法について、コレクション機能を使って紹介していきます。PCのAmazonサイトで行う方法とkindleアプリ(スマホアプリ)で行う方法の2パターン紹介していきますね。
おすすめは、kindleアプリを使って整理する方法です。本の表紙を見ながら整理できるので、分類が非常にしやすいですよ。
kindle本の整理術:kindleアプリの場合
まずは、kindleアプリを開きます。そして、「ライブラリ」をタップ。
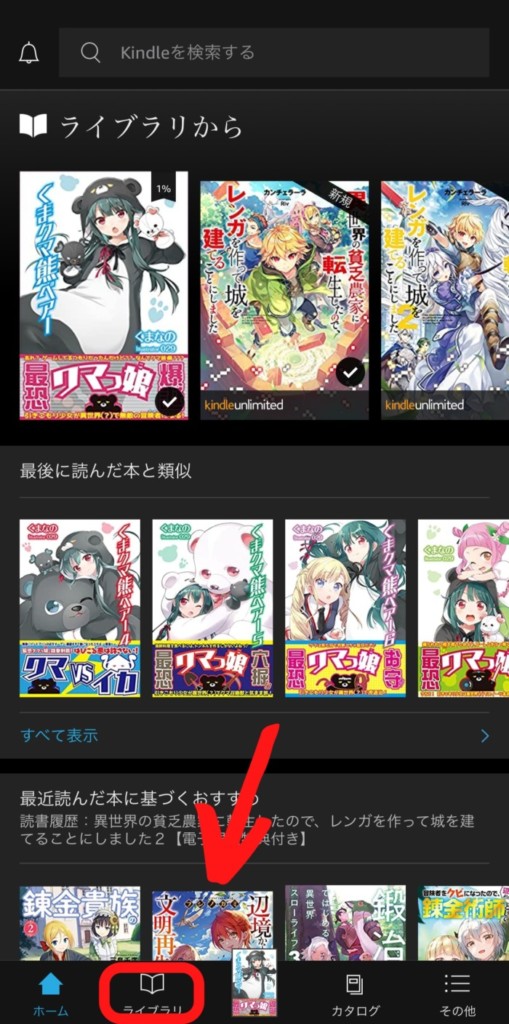
ライブラリに移動したら「↑↓」をタップ。
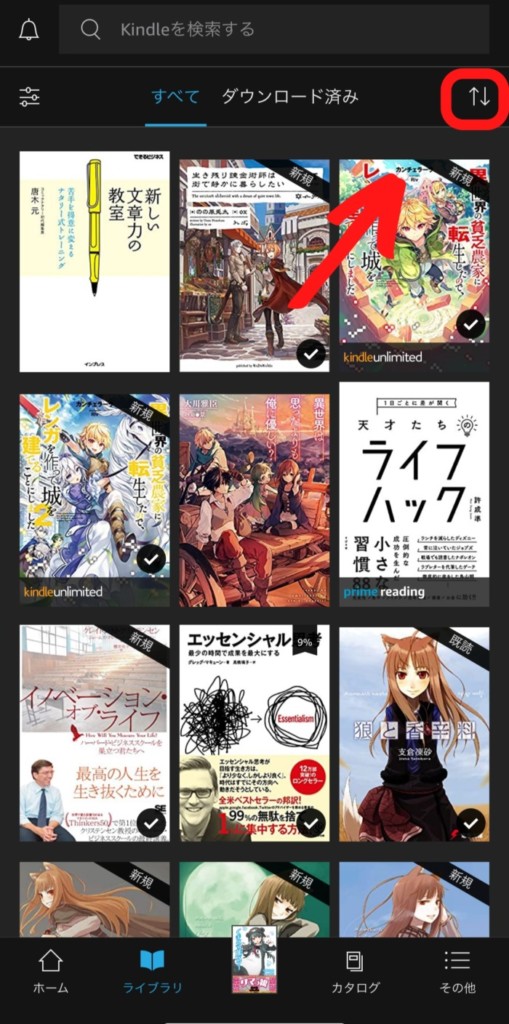
すると、下のように表示選択画面がでます。「コレクション」をタップ。
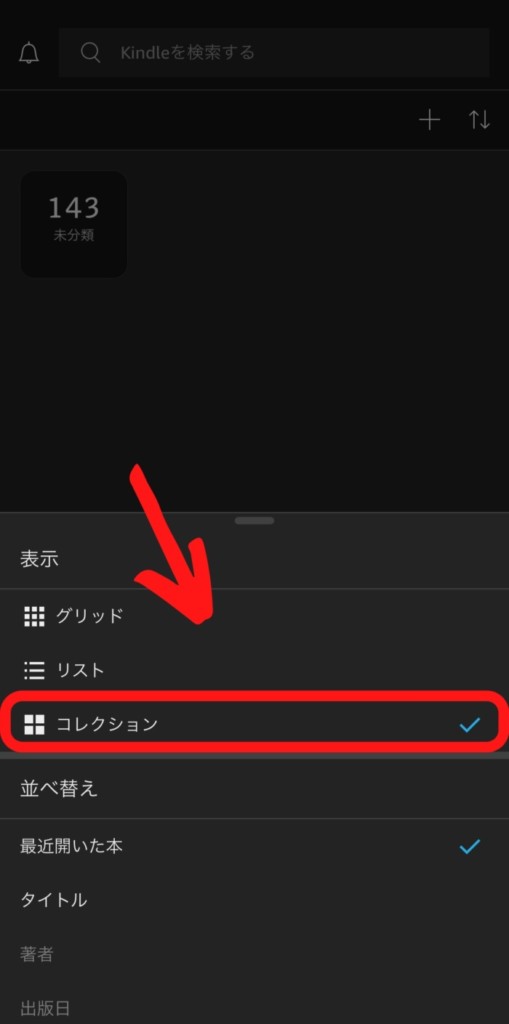
コレクション画面で、「+」をタップし作りたい作品用のフォルダを作成。今回は、「狼と香辛料」で作成しました。
フォルダを作成したら「作成したフォルダ」をタップ。
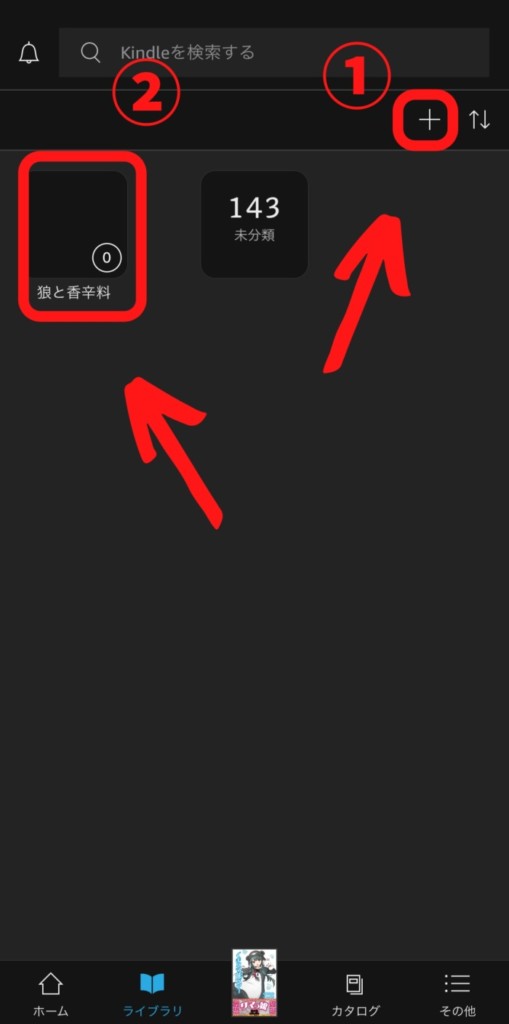
フォルダに移動したら「+」をタップ。
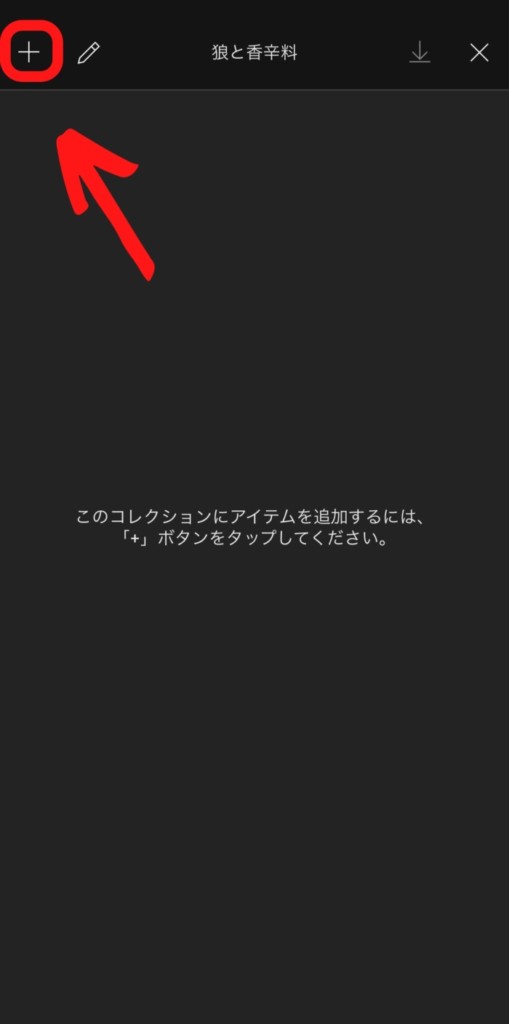
ライブラリ内の作品が表示されるので、フォルダにしまう作品を選択していきます。
選択し終わったら、「完了」をタップ。
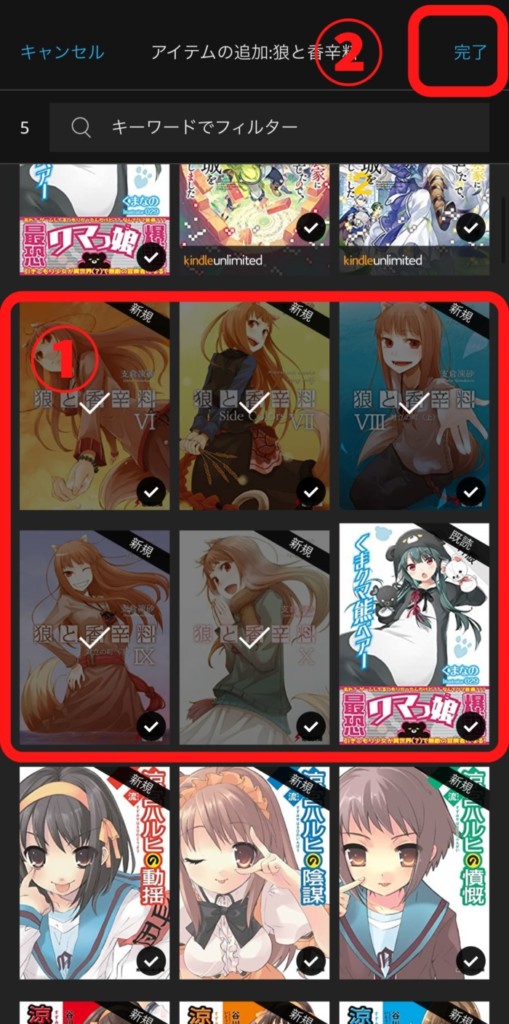
これで、選択した作品のフォルダが完成しました。
この方法で表示させた「アイテム追加」画面は、ライブラリの書籍をすべて表示します。一度振り分けた書籍も表示されるので重複しないように注意。(複数のフォルダに表示させる場合はOK)
フォルダ内の作品を巻数順に並べ替える
先ほど作成したフォルダ内は、巻数がバラバラになっており使いにくい状態です。
残念ながら、自動で並び替えることはできません。手動で並べ替えていきましょう。
 かっぱ君
かっぱ君くそう、なんで自動並び替え機能がないんだ・・・
まずは、先ほどのフォルダをタップ。
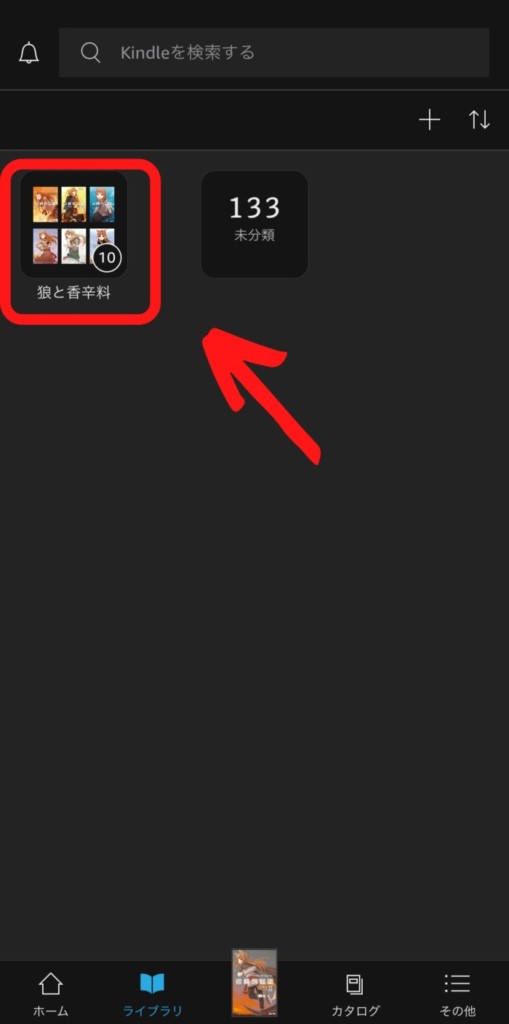
次に、左上の「ペンマーク」をタップします。
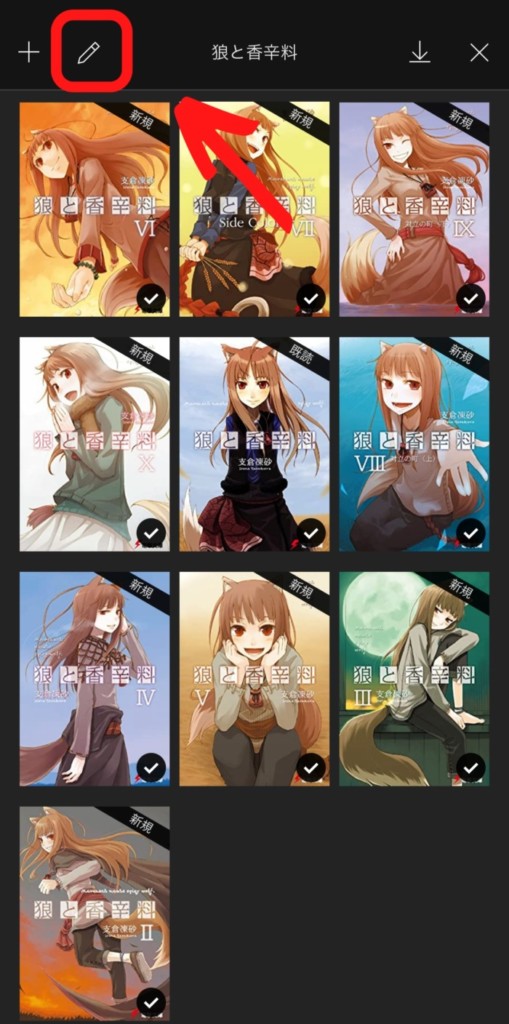
すると、下の画像のように、長押しで書籍を移動できるようになります。
これで、使いやすい順番に並べ替えていきましょう。
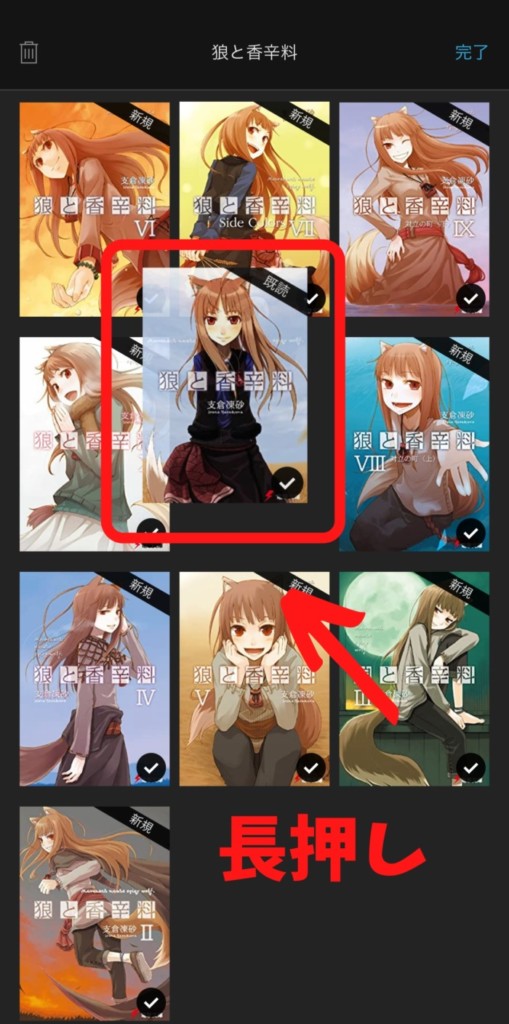
 かっぱ君
かっぱ君やっぱり、巻数順に並んでた方が気分いいですよね!
書籍の整理をより簡単にするコツ
ここまでが、基本的なkindle本の整理をする方法です。ですが、この方法は非効率。
 かっぱ君
かっぱ君kindle本が100冊を超えてくると、一個づつフォルダを作りながら整理するのは大変です。
先ほど紹介したとおり、「アイテム追加」画面は、ライブラリの書籍をすべて表示します。一度振り分けた書籍も表示されるのでkindle本の冊数が多い場合は、紛らわしくて不便です。
先にフォルダだけ作って、まとめて振り分けていく方法が効率的なので紹介していきますね。
まずは、作品のフォルダを先に作成しておきます。
作成が終わったら、コレクション画面の「未分類」をタップします。
「未分類」には、まだ振り分けていない書籍のみが表示されています。
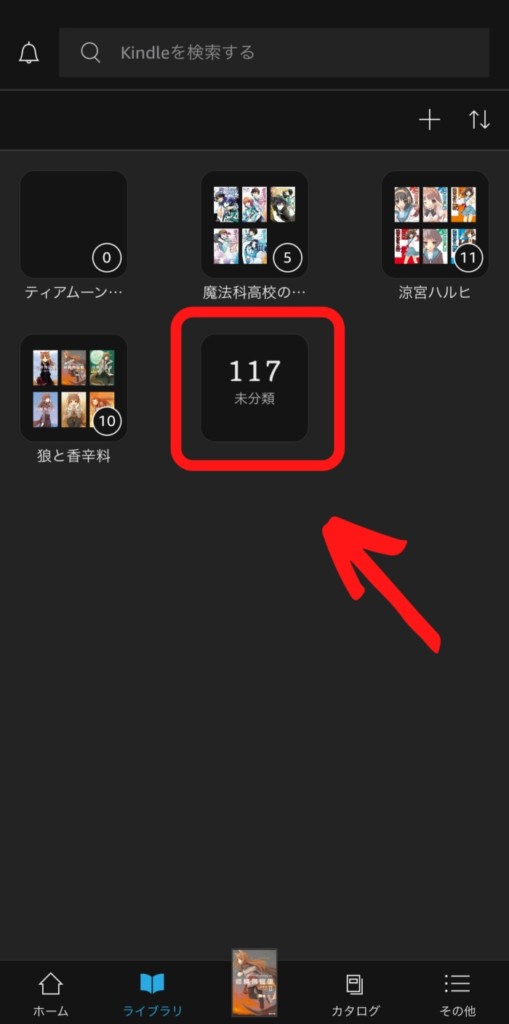
未分類フォルダ内の作品を「長押し」。「複数のアイテムを選択」を選択します。
複数選択が可能になるので、振り分けたい書籍をすべて選択してください。※同作品の複数巻を選んでください。
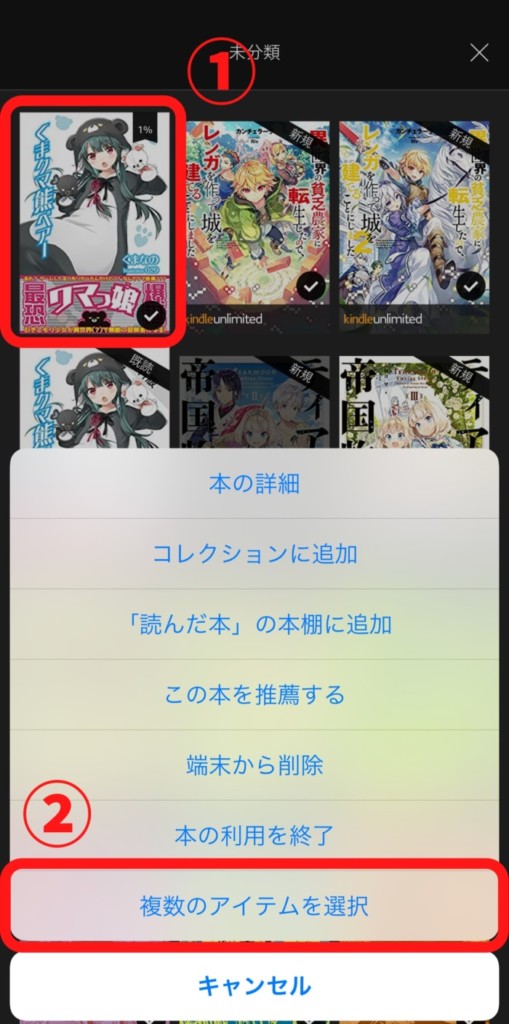
書籍を選択し終えたら、右上の「アクション」をタップ。
「コレクションに追加」を選択します。
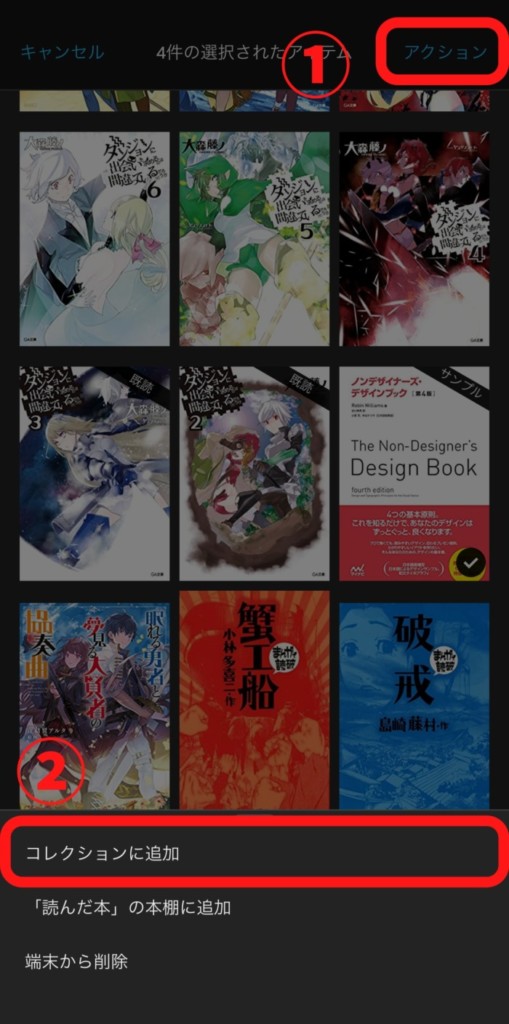
初めに作成したフォルダが一覧で表示されます。移動させたいフォルダを選択して「完了」をタップ。
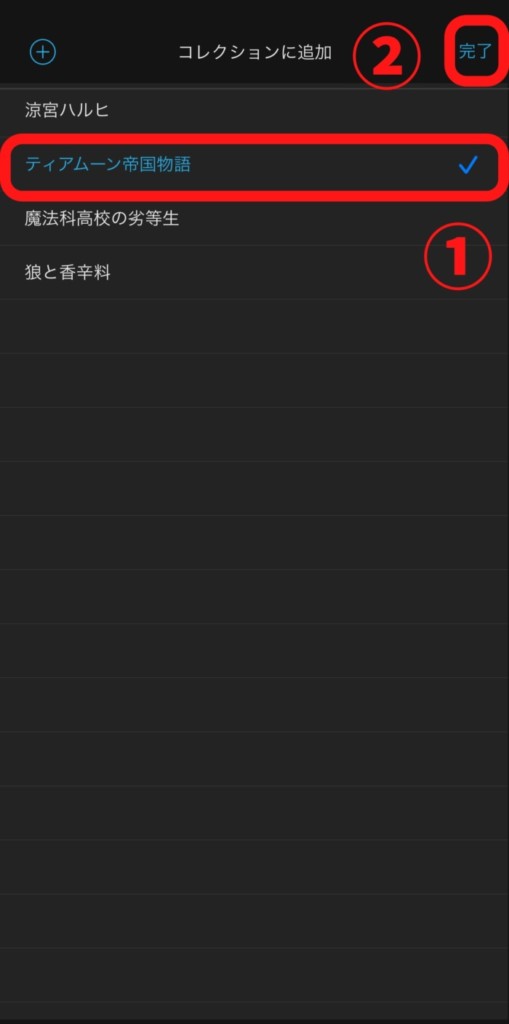
この方法で書籍を移動させると「未分類」がどんどん減っていきます。重複して選択してしまうこともなく便利なのでぜひ試してみてください。
kindle本の整理術:PC(webサイト)の場合
つづいては、PCで見るwebサイトでのライブラリ整理方法です。
個人的には、kindleアプリの方が操作しやすいです。ですが、書籍のタイトルをコピペできたり、便利な点もあるのでお好きな方で行ってください。
まず、Amazon公式サイトを開きます。
次に、右上の「アカウントサービス」から「コンテンツと端末の管理」を開きます。
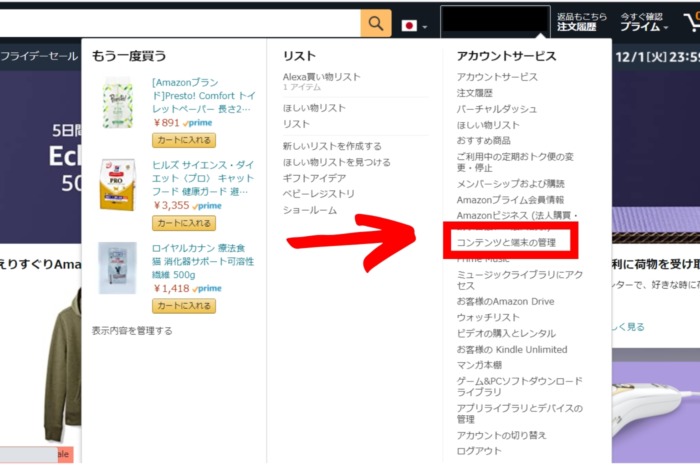
「コンテンツと管理」の画面に移動したら、初めにコレクションで作品ごとのフォルダを作成していきます。
「表示」タブから「コレクション」を選択。
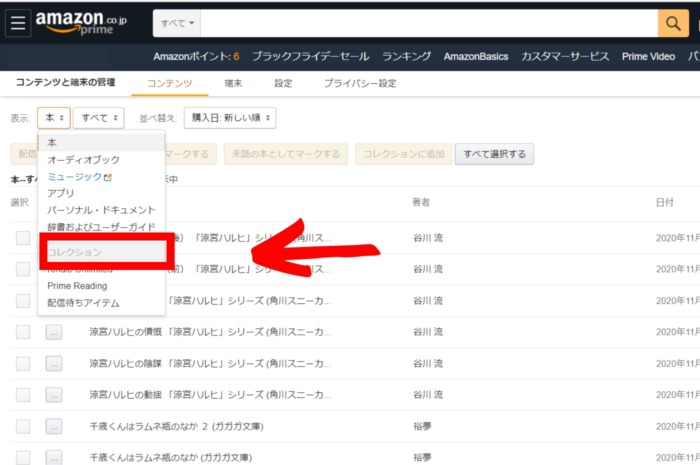
「新しいコレクションを作成」を選び、作品ごとのフォルダを作成していきます。
フォルダの作成が終わったら、先ほどの書籍の一覧にタブを戻します。
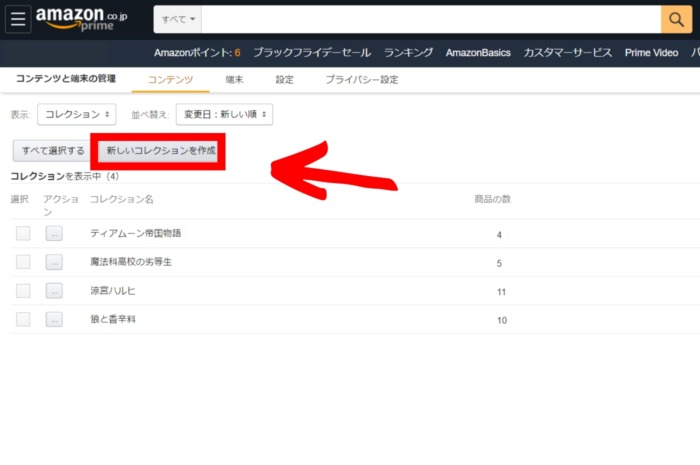
書籍の一覧を表示したら、まとめる作品をすべて選択し「コレクションに追加」をクリックします。
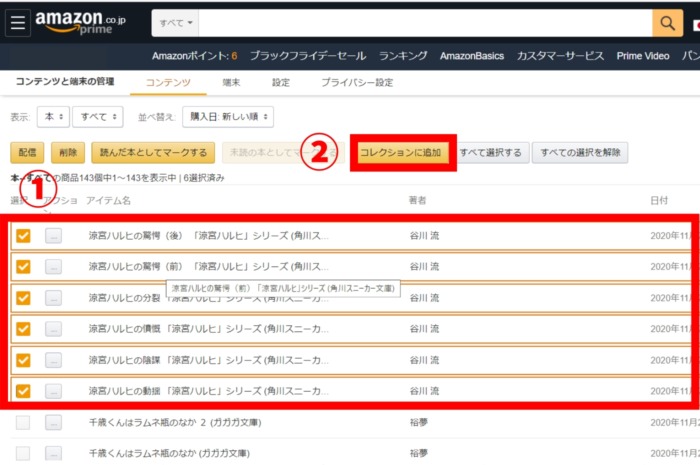
先ほど作成した、該当のフォルダを選択し「コレクションに追加」をクリックします。
ちなみに、この画面でも「新しいコレクションを作成」でフォルダを追加できます。作成を忘れたらココで作ってもOKです。
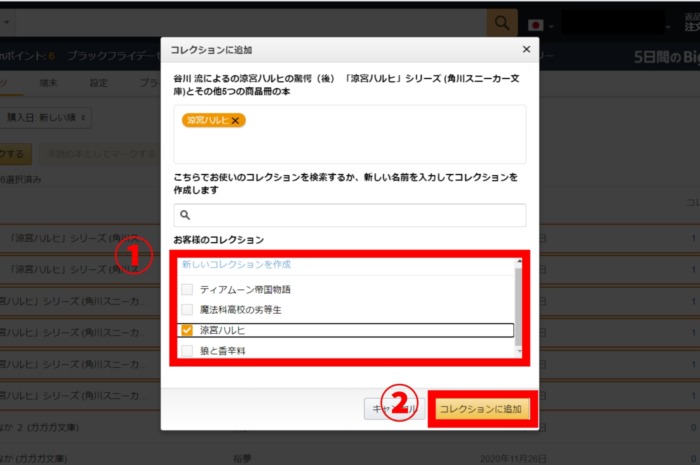
はいっ、これでPC版でもライブラリをシリーズ毎にまとめることができました。
最初にひと手間かけることで、あとはフォルダに振り分けるだけで済むので便利ですよね!
おまけ:kindle oasisとkindle Paperwhiteの表示について
これは、kindle端末を持っている人にしか関係ないので「おまけ」です。
kindleアプリをスマホで開くと、コレクション画面は次のようになります。
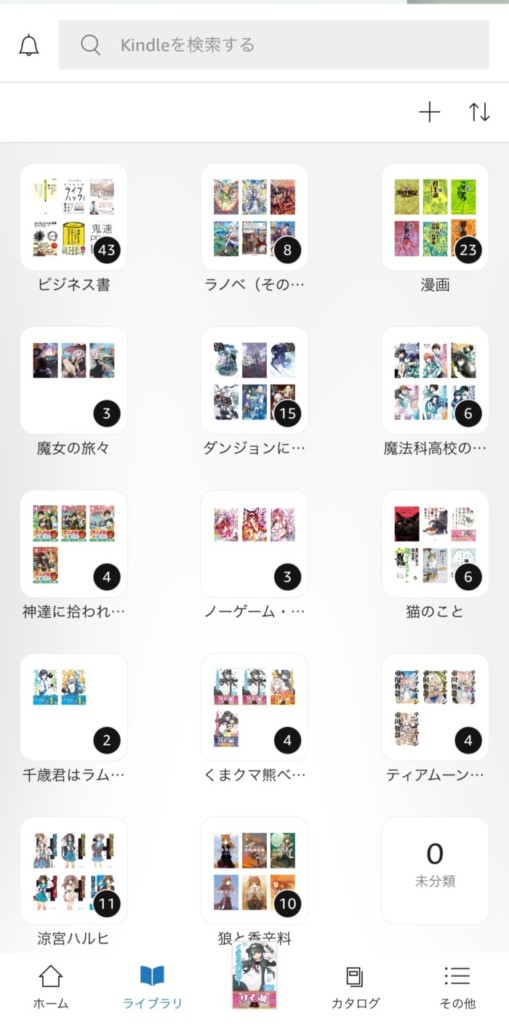
こんな感じで、フォルダに整理した作品の表示をぱっと見で確認することができます。
本棚に本が並ぶような感覚で楽しめます。もともと紙の本も好きだった僕としてはテンションが上がりますね。
では、次にkindle oasisで表示したライブラリの写真を見てください。
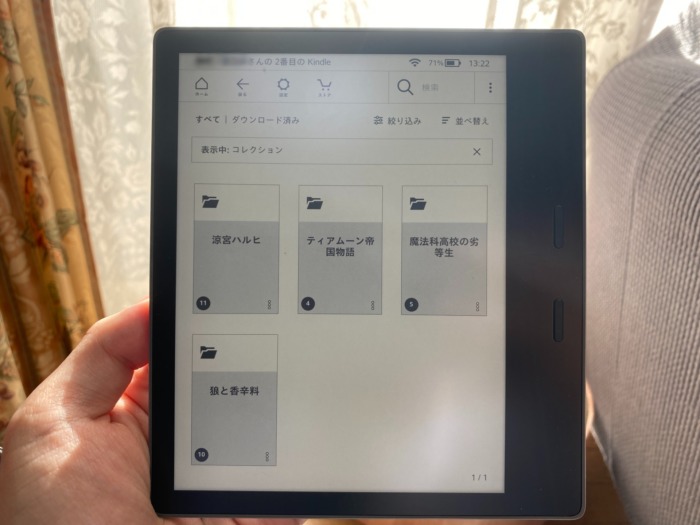
はい、作品の表紙は表示されません。本の冊数とフォルダのタイトルのみが表示されるシンプルな感じです。
これには、僕も少しがっかりです。ですが、ロードを減らし負荷をさげるために余分な装飾は省かれているようです。しかたありませんね。
 かっぱ君
かっぱ君Kindle端末が使いやすいのは間違いありません。ここは、目を瞑っておきます(笑)
自炊本をKindle端末に取り込んでいる人の場合、冊数が「0」で表示されてしまうようです。たぶんKindleに最適化されていないのが関係あるのかも。とりあえず、コレクションに分けることはできるので良しとすべきかな。
まあ、ほとんどの人はあまり関係ないかもですが・・・。
追記:「コンテンツと端末の管理」から削除するのは注意が必要
この記事では、ライブラリの中を「コレクション」の機能を使うことで整理する方法を紹介してきました。でも、中には「整理も良いけど、端末の表示から消してしまいたい」と考える人もいるかもしれません。
そんな人が、おそらくたどり着くのがAmazon公式ページから「コンテンツと端末の管理」でみることができる「削除」の項目。
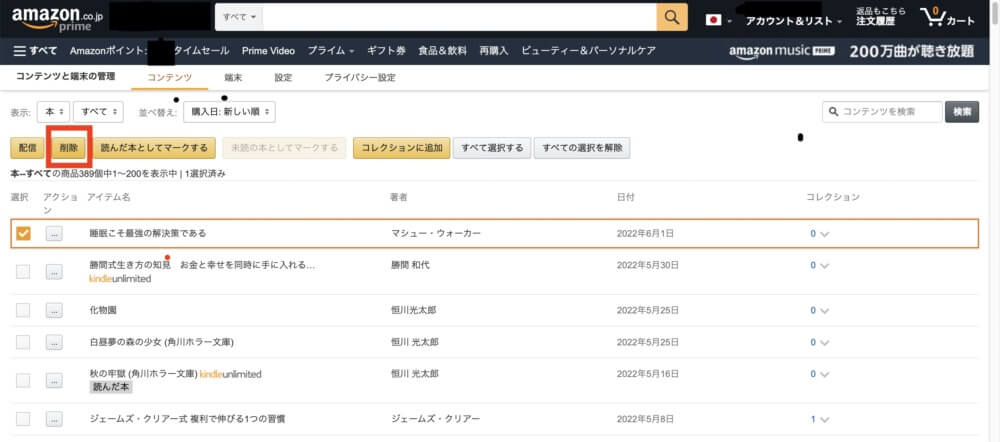
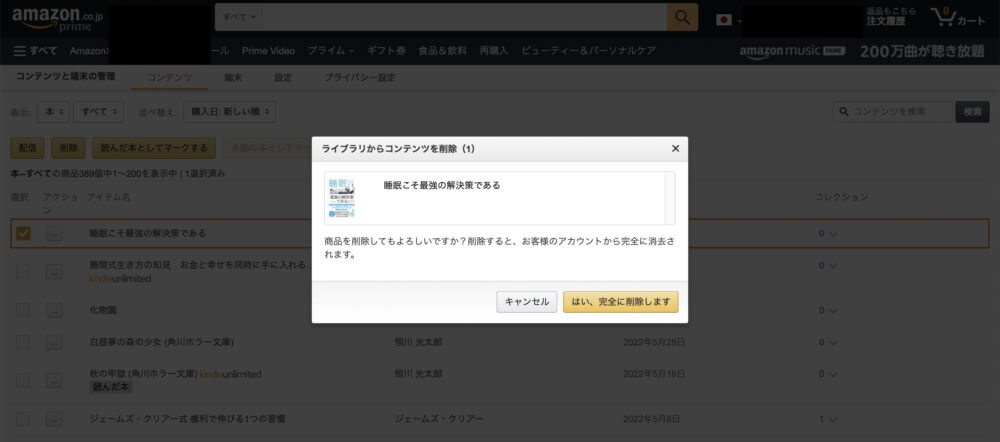
これで「削除」すると、次に読みたいとき、
「もう一度Amazonでお金を払って購入する必要があります。」
 かっぱ君
かっぱ君これ、マジでもっと分かりやすくするべきだと思う…。一度買ったKindle本を『捨てる』って発想ふつうなくない?まさか購入したKindle本の権利を手放すことだとは思わないですよ…。
一度、僕もやってしまいましたし、SNS上でも定期的に「削除」してしまった後悔の断末魔が聞こえてきます…。くれぐれも皆様は、そのようなことのないようご注意ください。
ちなみに、Kindle本のサンプルなどを綺麗に削除したいときは、この機能を使うことで完全に削除できるので便利です。漫画の期間限定での無料公開なんかは、期間後に読めなくて邪魔になるのでココで消してしまいましょう。
あとがき
改めて自分のライブラリを見てみると、「あれ?、こんな本いつ買ったんだ」と驚くことが多々ありました。積読のオンパレードです。
100冊以上の書籍の中に、知らない間に埋まっていたんですね。kindleのライブラリが起こした悲しい事件ですよ(僕のせいではありません。)
とはいえ、シリーズ毎に整理したことで、読み残していた本や改めて読み返したい本を見つけることができ、得した気分になったのも事実。
これからの楽しみが増えたと思えば、積読していた甲斐があったということです(笑)これから、ゆっくり楽しんでいこうと思います。