
こんな疑問に答えていきます。
[afTag id=807]
今回は、Amazonの定額読書サービス「kindle unlimited」の登録~解約までの手順を紹介していきます。
むしろ、登録前にいくつか知っておいた方がよいことがあるので、そこから説明していきますね!
kindle unlimiteの登録前に知っておくべきこと

まず、kindle unlimitedに登録する前に知っておいて欲しいことがいくつかあります。
まとめたので先に簡単に確認していきましょう。
- kindle unlimitedは、対象書籍のみ「読み放題」
- 1度に借りれるのは原則10冊まで
- kindle本を読むには専用のアプリ・ビューワーが必要(無料)
- ビジネス書・雑誌は多めだがマンガ・小説(ラノベ)は少なめ
- 31日目から自動課金になるので注意
以上の5つについて、簡単に解説していきますね。
kindle unlimitedは、対象書籍のみ「読み放題」
kindle unlimitedに登録して読むことができる書籍は、対象の書籍のみであることに注意です。
Amazonの読み放題だと思うと全てのkindle本を読めるように感じますが、あくまで対象の書籍のみ。
2020年10月18日時点のラインナップは、以下のとおりです。
| 文学・評論 | 40,000以上 |
| ビジネス・経済 | 20,000以上 |
| コンピューター・IT | 5,000以上 |
| 趣味・実用 | 10,000以上 |
| 暮らし・健康・子育て | 10,000以上 |
| ライトノベル | 10,000以上 |
| 雑誌 ※タイトル数 | 46タイトル |
| コミック | 50,000以上 |
正直、読み切れないくらいの対象数なのですが、読みたい本が対象でないと残念な気分になってしまいます。
なので、先に読みたい本がkindle unlimitedの対象になっているか確認しておきましょう。
月ごとにラインナップが大きく入れ替わるので、読みたい本が対象になったときに登録するのがおすすめです。
登録前にkindle unlimitedのラインナップを確認する方法は、↓の記事で紹介しています。
≫ 【画像で解説】 kindle unlimitedのラインナップを登録前に確認する方法
[sitecard subtitle=関連記事 url=https://kenpilog.org/kindle-unlimited-lineup/ target=]
1度に借りれるのは原則10冊まで
kindle unlimitedで書籍を読むには、kindle本の専用アプリ等に書籍をダウンロードする必要があります。
ただし、同時にダウンロードできるのは10冊までの制限付きなので注意が必要。
この制限によって、保留していた読みたい本がダウンロード前にkindle unlimitedの対象から外れてしまって読めない。なんてことも起きたりします。
※事前にダウンロードして置けば読めます。
気になる本は、早めにダウンロードしておく必要がありますね。
≫ 【Amazon確認済み】kindle unlimitedを10冊以上ダウンロードする裏技←永久保存も可
kindle本を読むには専用のアプリ・ビューワーが必要(無料)
kindle unlimitedを利用するには、専用のアプリ・ビューワーが必要になります。
- スマホ→kindleアプリ
- Pc→kindleビューワー
このアプリやビューワーは、kindle本専用で他の電子書籍サービスと合わせて使うことができません。
すでに、他の電子書籍サービスを利用している人は管理が大変にならないか少し考えてみてください。
ビジネス書・雑誌は多めだがマンガ・小説(ラノベ)は少なめ
先ほど、kindle unlimitedで取り扱う書籍の数について紹介しましたが、コミックと小説については注意が必要です。
- コミック→1巻のみ限定が多数
- 小説(ラノベ)→1巻~数巻のみ対象
基本的に映像化や人気作の販促目的など、宣伝用に一部だけ公開しているケースが多いようです。
そのため、1つの作品をじっくり読むよりも、普段は手に取らないような作品を開拓するために幅広く読むのに向いています。
31日目から自動課金になるので注意
これまでにKindle Unlimitedをご利用いただいたことがない方は、無料でお試しいただけます。無料体験期間が終了すると、自動的に月額料金プランの料金が請求されます。
kindle unlimitedは、初回の30日間を無料で楽しむことができます。
ですが、30日間が過ぎ31日目にはいると自動で980円の課金に切替わるので注意です。
「解約」の手順については、この記事の後半で紹介しているので確認しておくのがおすすめです。
kindle unlimitedの登録方法を画像付きで解説(初回30日無料)
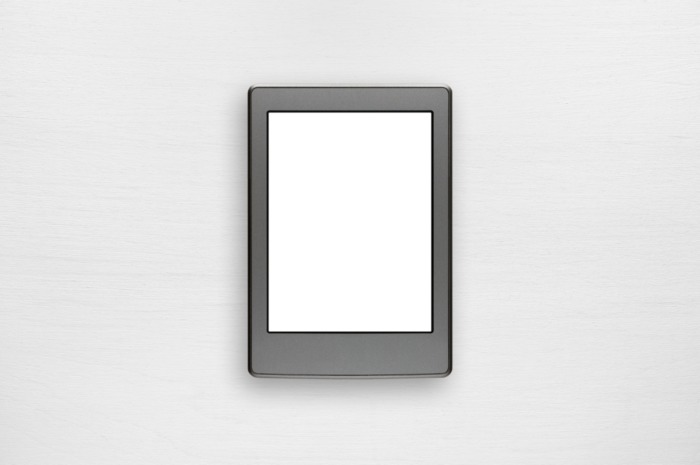
それでは、kindle unlimitedの登録について解説していきます。
kindle unlimitedは、初回の30日間を無料でお試しすることができます。無料期間中に解約すれば、完全無料で楽しむことができますよ。
-
- kindle unlimitedの公式ページを開く
-
- 支払い方法を選択する
-
- 登録を完了する
※Amazonアカウントをすでに持っている場合は、3分くらいで完了するので簡単です。
※ 今回はPCサイトでの紹介になりますが、スマホ版でも同じですので安心してくださいね。
kindle unlimitedの登録方法(PCの場合)
まず、こちらの「kindle unlimited公式サイト」に移動します。
「サインイン」より、Amazonアカウントにサインインしてください。
※ Amazonアカウントを持ってない場合は、作成してください。
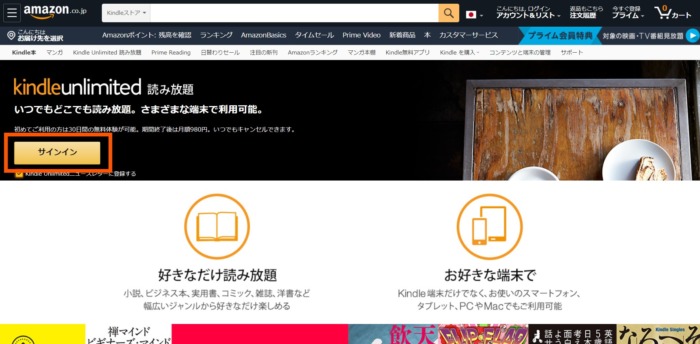
Amazonアカウントの「メールアドレス」か「電話番号」を入力して「次に進む」をクリック。
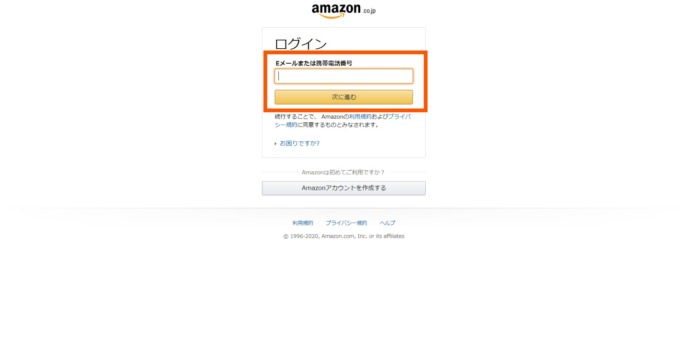
サインインが完了するとこの画面に切替わります。「30日間の無料体験を始める」して先に進む。
※ 「kindle unlimitedニュースレター(メルマガ)に登録する」のチェックボックスを外すことでメルマガをキャンセルできます。
※ 2020年10月18日現在、新規登録者限定で「2ヶ月間299円」で利用できるプランが選択できます。(今回は、無料体験で進めます)
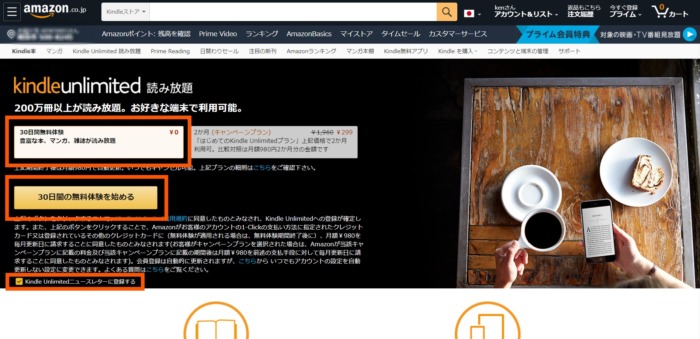
kindle unlimitedの支払い方法を選択していきます。
- クレジットカード
- デビットカード
- 携帯決済
上記の中から、希望の支払い方法を選択して「続行」をクリック。
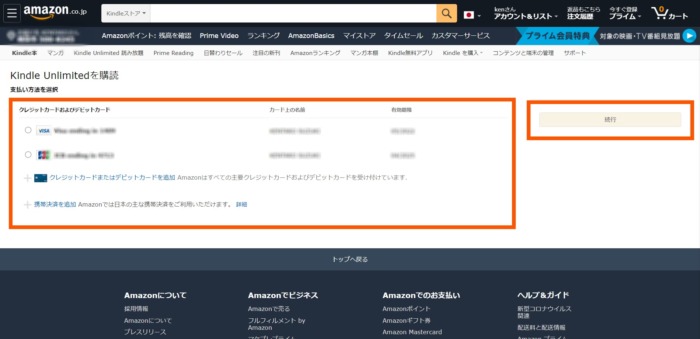
この画面が表示されればkindle unlimitedの登録完了です。
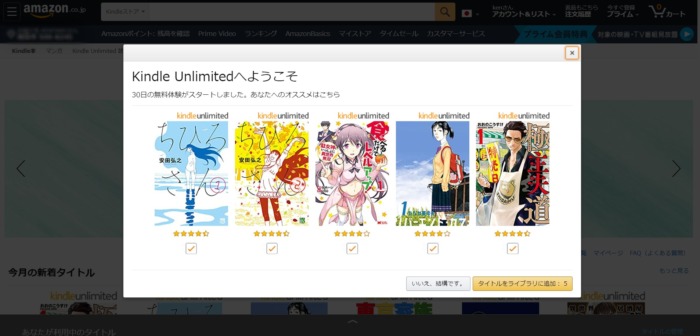
kindle unlimitedに登録できない場合に考えられること

kindle unlimitedに登録ができない場合は、次のことを確認してみてください。
- 利用できないクレジットカード・デビットカードを使用している
- 他のAmazonアカウントと同じクレジットカードで登録している
- Amazonのシステムが一時的に停止している
- 携帯のキャリア側で支払いに問題が生じている
- ネットの通信状態が良くない
あまりないと思いますが、起こるとすれば支払い情報の問題がほとんどかと思います。心当たりのある内容を一度確認してみてください。
また、登録ができない場合は「Amazonカスタマーサービス」に問い合わせるのもありです。チャットによる回答も行っているので気軽に相談することができますよ。
kindle unlimitedの使い方(PC・スマホ)
kindle unlimitedの登録が完了した人は、さっそく本をダウンロードしてみましょう!
ここでは、ダウンロードの手順についてPC版とスマホ版の両方を画像付きで紹介していきます。
kindle unlimitedの使い方(PC)
まずは、「kindle unlimited公式サイト」に移動します。
つづいて、「kindle unlimitedの全タイトルを閲覧」をクリックします。
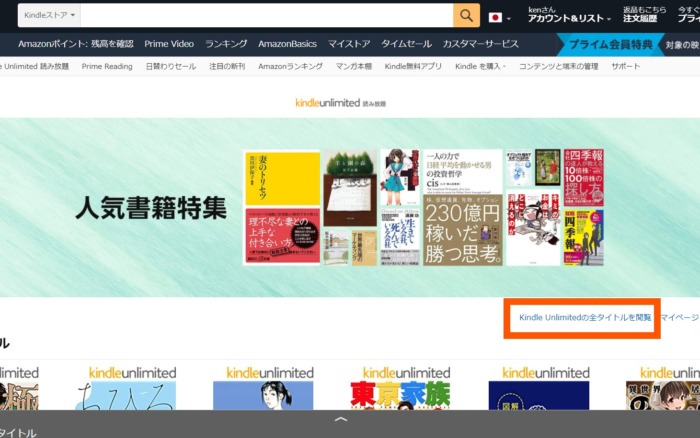
そこから、自分の読みたい本を探していきます。
↓の画像のように「kindle unlimited」のマークがついている書籍が読み放題の対象です。
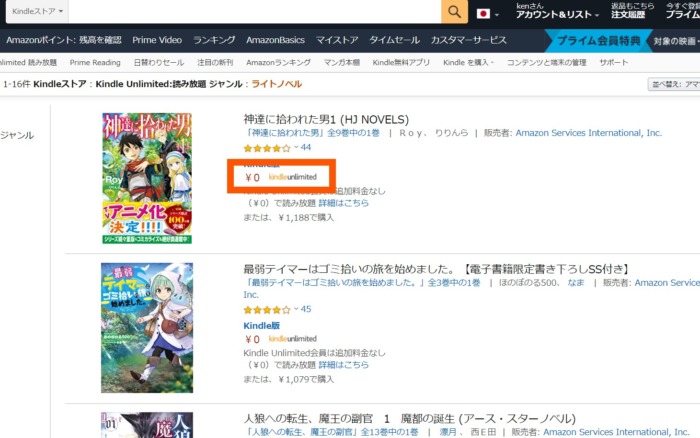
読みたい本を見つけたら、「読み放題で読む」をクリックします。
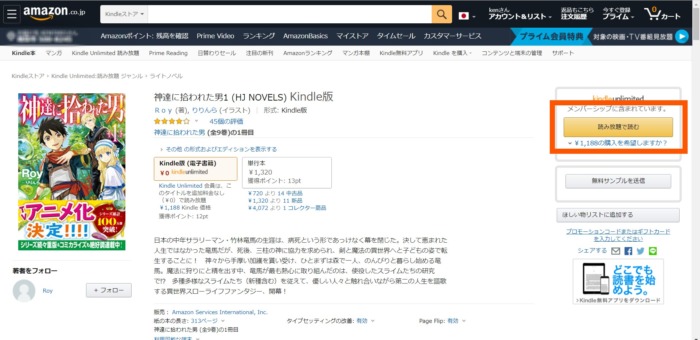
この画面が表示されれば、読み放題の購入が完了です。
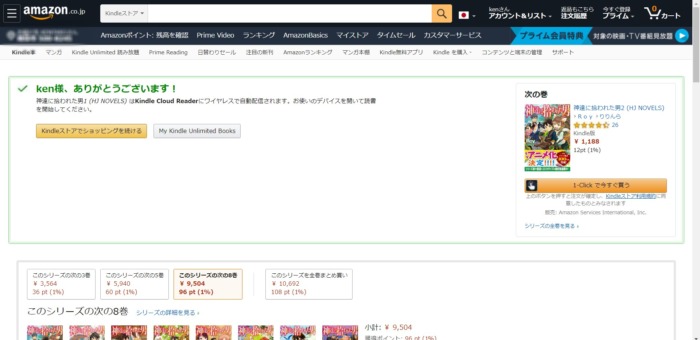
kindleアプリなどで読書を楽しみましょう!
kindle unlimitedの使い方(スマホアプリ)
つづいては、スマホアプリ「kindle」を使用した場合の使い方です。
まずは、kindleアプリを開いて「カタログ」をタップします。
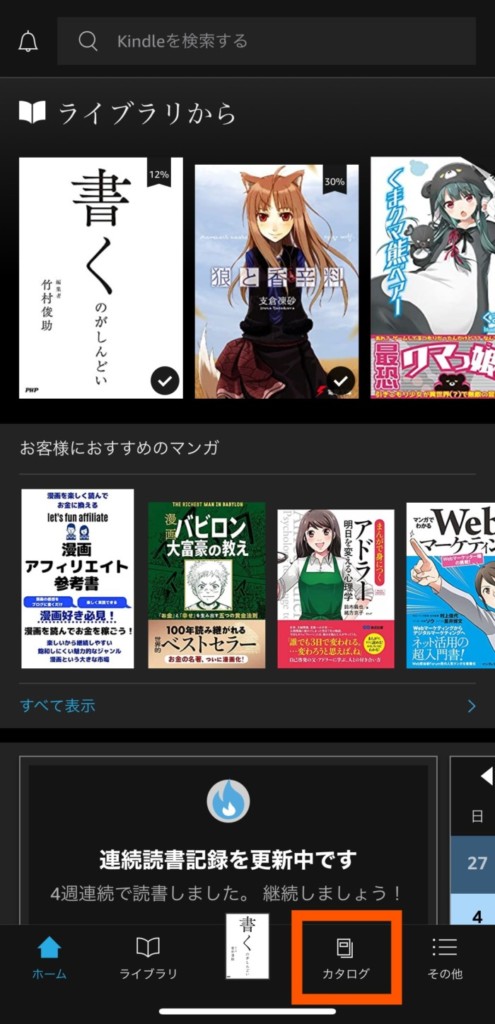
すると、kindle unlimited対象の本が一覧で表示されるので、読みたい本を選択します。
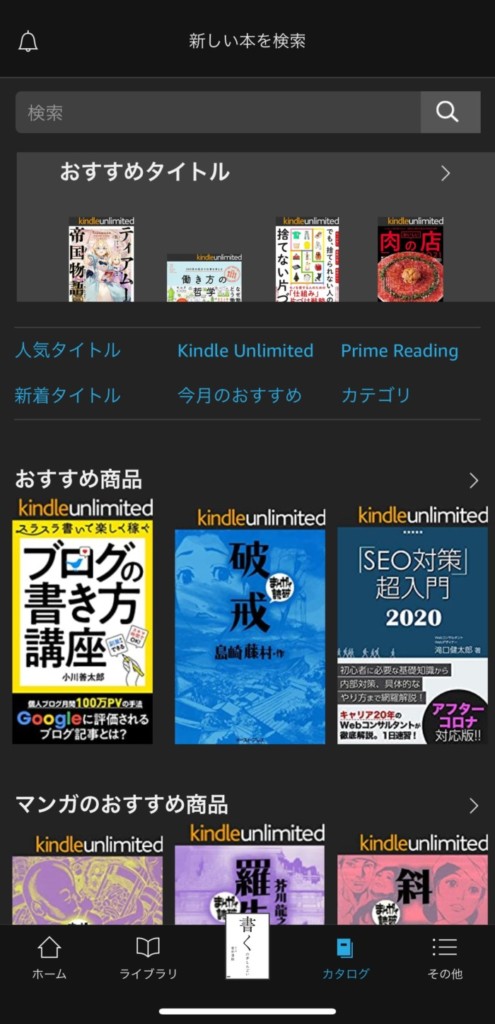
選択すると、kindle unlimited対象の場合「読み放題で読む」が表示されるのでタップ。これで完了です!
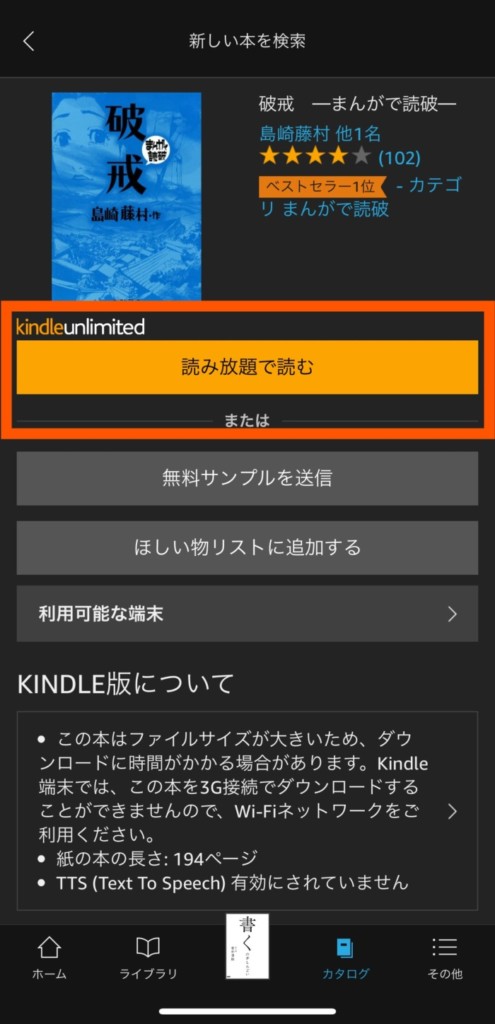
kindleアプリは、kindle本を読むのにも購入するのにもかなり使いやすいので気に入っています。
ここまでで、kindle unlimitedを登録から楽しむ方法まで分かったかと思います。
でも、「やっぱり、自分には合わないかな?」と解約を考える人もいますよね。そんな人のために解約方法についてもまとめてみました。
kindle unlimitedの解約方法を画像付きで解説
kindle unlimitedの解約は、最近のめんどくさい解約手順と違いかなりシンプルです。
1分て解約できるので、落ち着いて進めていきましょう。
※ kindle unlimitedの解約は、webサイトのみで手続き可能です。アプリからはできないので注意してください。
まずは、「kindle unlimited公式サイト」に移動します。
移動したら、「アカウント&リスト」をクリック。
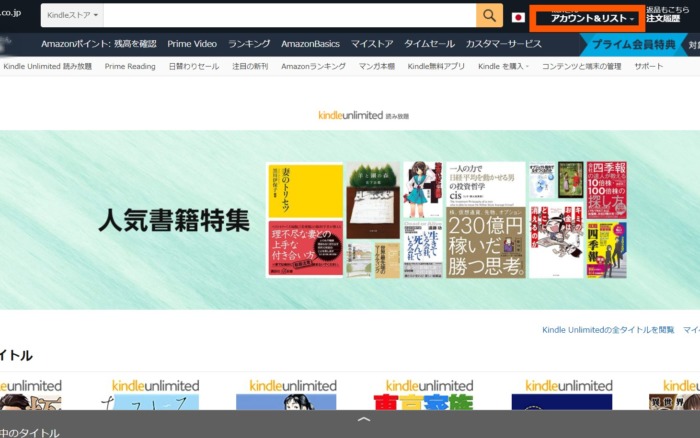
選択肢の中から、「お客様のkindle unlimited」をクリック。
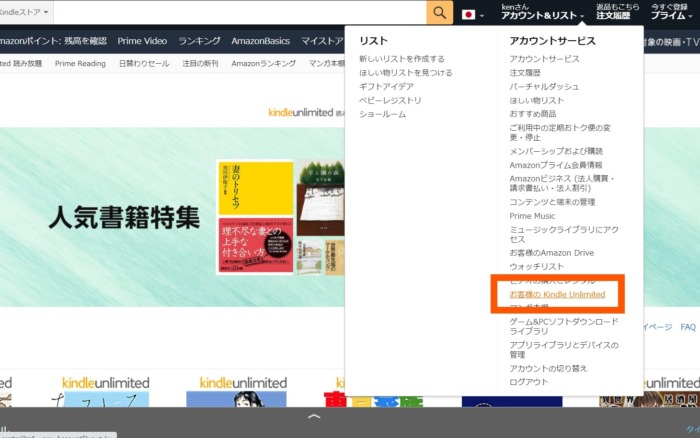
kindle unlimitedの管理画面に移動するので、「kindle unlimited会員登録をキャンセル」をクリック。
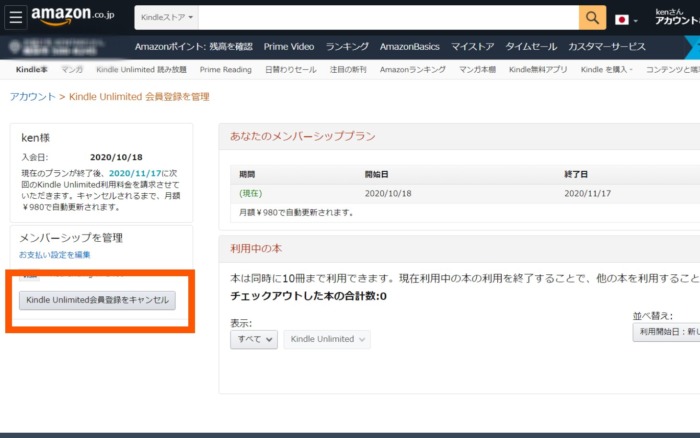
メンバーシップの引き留めが表示されるので、無視して「メンバーシップを終了する」をクリック。
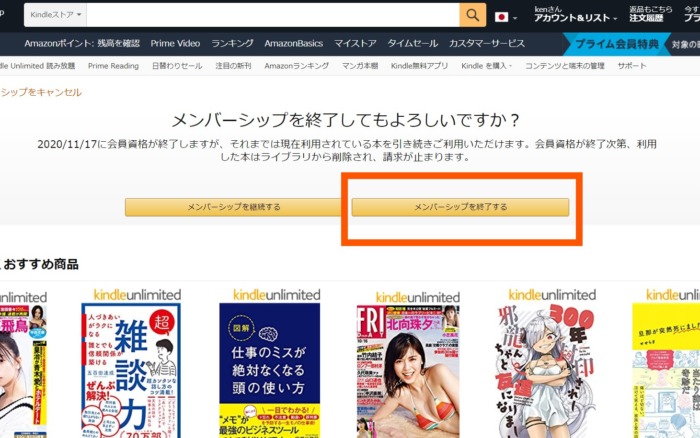
これで、解約が完了しました。
kindle unlimitedは、解約後も次の登録更新までは利用可能です。
あとがき
というわけで、今回は「kindle unlimited」の登録~解約までを紹介していきました。
さすがAmazonだけあって、登録も解約もかなり簡単でしたね!
一応、登録手順を確認しておくとこんな感じ。
- kindle unlimitedの公式ページを開く
- 支払い方法を選択する
- 登録を完了する
そんじゃーね!!
[archivelist reading=1 num=3]

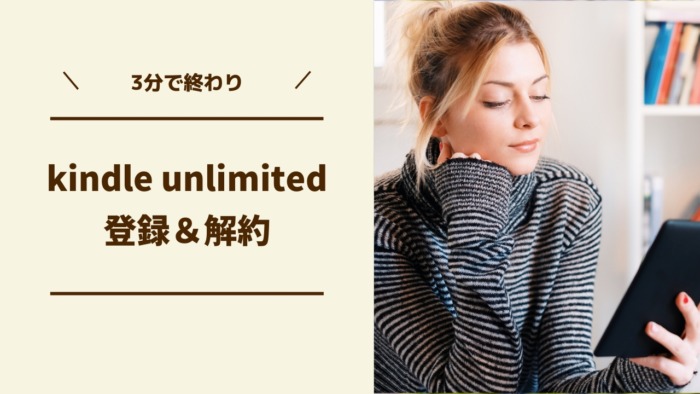

コメント